Руководство по продукту
Найдите подробные руководства по программному обеспечению и узнайте, как с ними работать


Видео всегда занимают много места на ваших мобильных устройствах или компьютерах. Иногда вам нужно поделиться частью всего видео, но как это сделать?
Лучший выбор - отредактировать видео в GIF. Здесь мы шаг за шагом научим вас конвертировать видео в файлы GIF с помощью HitPaw Toolkit.
Чтобы использовать видеоредактор HitPaw Toolkit, вам нужно сначала зайти на его официальный сайт и загрузить бесплатное программное обеспечение.
Поскольку программа полностью бесплатна, вам нужно только ввести свой адрес электронной почты, после чего загрузка будет доступна.
После установки HitPaw Toolkit на свой компьютер выберите функцию «Видео в GIF» и импортируйте видео, которое нужно отредактировать.

Затем выберите часть, которую хотите отредактировать в GIF. Далее перейдите к следующему шагу.
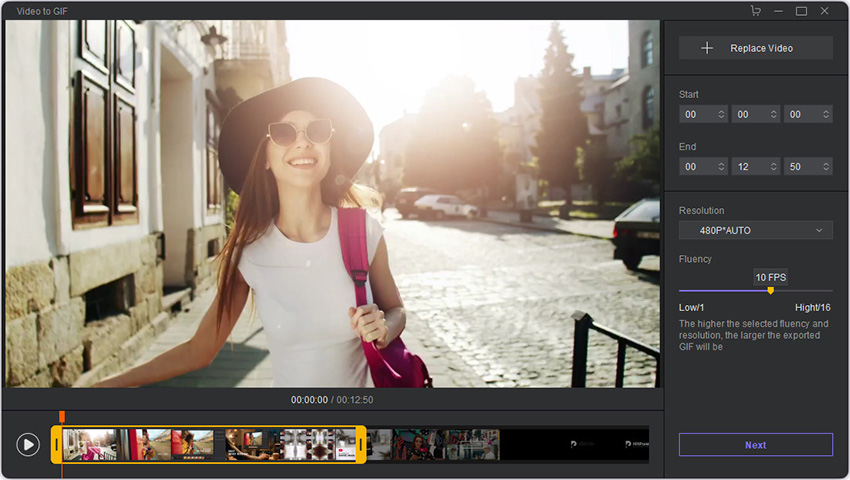
Есть два способа выполнить этот шаг: вы можете просто перетащить видео в HitPaw или щелкнуть по основным окнам функций, чтобы выбрать свое видео.
Первый способ - перетащить ползунок. Вы можете перетащить передний и задний ползунок, чтобы выбрать конкретную временную область.
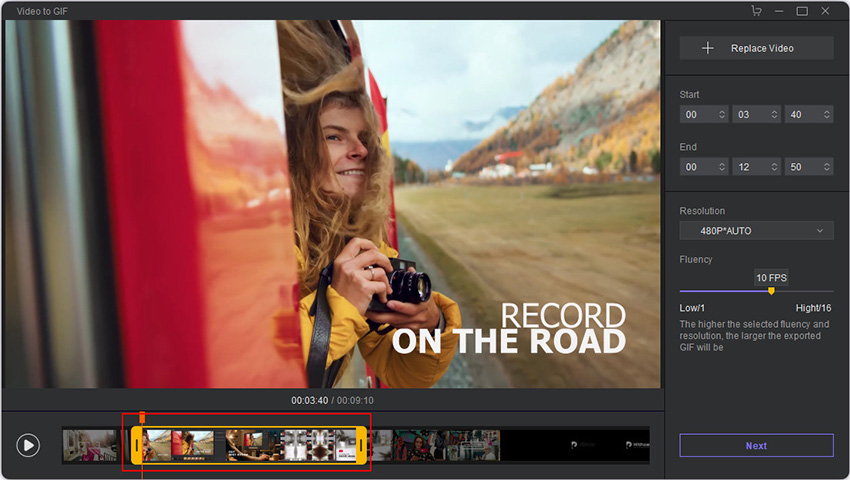
Вы также можете вручную настроить время, введя время начала и время окончания в параметре времени в правом верхнем углу интерфейса HitPaw.

Примечание:
Наконец только нажмите кнопку воспроизведения, чтобы просмотреть GIF, а затем нажать кнопку Далее.

Появится всплывающее окно, вы можете снова проверить GIF и выбрать качество, которое по умолчанию установлено на Среднее.
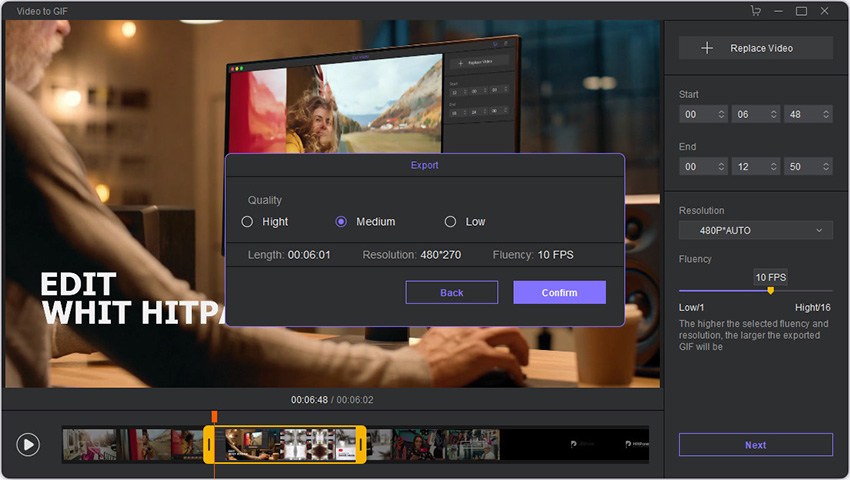
Нажмите «Подтвердить», после чего вы завершите весь процесс редактирования видео в файл GIF.

Нажмите здесь, чтобы установить