Видеоредактор Davinci: Стоит ли его попробовать?
Рост количества видеоконтента, производимого и размещаемого на таких веб-сайтах, как YouTube, привел к большой конкуренции между различными типами нелинейных видеоредакторов; так почему же вы должны выбрать DaVinci? Вы должны выбрать его не только из-за его низкой стоимости, но и потому, что его легко использовать во многих традиционных рабочих процессах, которые, как известно, визуально сложны. В видеоредакторе DaVinci существуют творческие возможности, которые создатели и редакторы видео могут использовать для легкого создания выдающихся видеороликов.
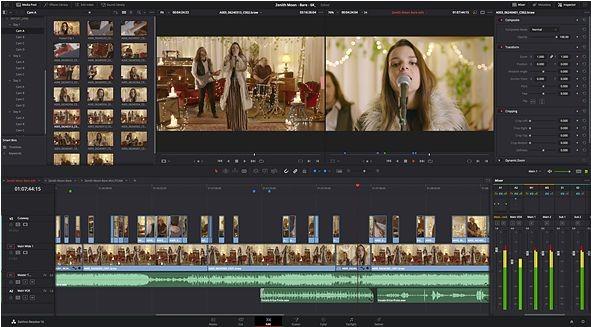
Часть 1. Какие функции есть в видеоредакторе DaVinci Resolve?
Количество неограниченных творческих возможностей, наборов инструментов и гибкость, предоставляемые DaVinci Resolve, позволяют редакторам видео легко достигать многих целей и сотрудничать с людьми, обладающими разными творческими талантами. Всего несколькими кликами мыши любой может переключаться между редактированием звука, редактированием эффектов, визуальным редактированием и редактированием цвета.
Как правило, видеоредактор DaVinci Resolve имеет следующие функции:
- Он позволяет художникам по визуальным эффектам, а также многим редакторам и дизайнерам работать вместе над аналогичными проектами в одно и то же время.
- В нем есть усовершенствованный корректор цвета, который можно использовать для цветокоррекции, редактирования и финишной обработки.
- Благодаря совместимости, качеству изображения и скорости его можно использовать для высококачественной обработки проектов.
- Он обладает неограниченным количеством инструментов, которые могут использоваться творческими колористами для создания рекламных роликов, документальных и художественных фильмов, а также музыкальных клипов.
- Он контекстно-зависимый: он может определять, как именно вы хотите обрезать контент, в зависимости от положения вашей мыши. С помощью этой функции вы можете сэкономить много времени.
- У него есть функция, которая позволяет нескольким графическим процессорам работать вместе, например, как в последних версиях Windows, Linux и новых MacPro.
Часть 2. Будет ли работать видеоредактор DaVinci Resolve на моем компьютере?
Видеоредактор DaVinci можно установить в операционных системах Windows, Linux и Mac. Кроме того, он может работать на настольной рабочей станции и игровом ноутбуке среднего и высокого уровня. Для использования DaVinci вам потребуются следующие минимальные системные требования:
- Не менее 16 ГБ оперативной памяти; желательно больше.
- По крайней мере, процессор Intel Core i7 для CPU: для Mac OS требуется минимум X 10.10.5; для ОС Windows необходима минимум версия 8.1; для ОС Linux вам потребуется минимум CentOS 6.6.
- По крайней мере, объем памяти 512 ГБ для внешнего хранилища (SSD).
- Минимум 4 ГБ в качестве минимального GPU.
Часть 3. Сколько стоит видеоредактор DaVinci Resolve?
DaVinci Resolve имеет бесплатную и студийную версии. Бесплатная версия DaVinci совсем ни сколько не стоит. В бесплатном видеоредакторе DaVinci Resolve есть расширенные инструменты редактирования, например, визуальные эффекты, пост-продакшн аудио и функции цветокоррекции, а также анимированная графика.
С другой стороны, студийная версия видеоредактора DaVinci Resolve стоит 299 долларов и имеет все функции, доступные в бесплатной версии; кроме того, она имеет инструменты стереоскопического 3D, HDR-градацию, зернистость пленки, плагины ResolveFX и FairlightFX, многопользовательские инструменты, эффекты размытия движения, эффекты тумана и функции нейронного движка DaVinci. Кроме того, она делает возможным сотрудничество между несколькими пользователями и предоставляет доступ к бесплатным обновлениям для новых функций будущих версий DaVinci Resolve.
Часть 4. Как редактировать видео с помощью бесплатного видеоредактора DaVinci Resolve?
Бесплатная версия DaVinci Resolve имеет полный набор инструментов, которые могут использовать как опытные, так и неопытные редакторы для создания своих видеороликов для художественных, документальных и кинофильмов. Любой желающий может загрузить видеоредактор DaVinci в Интернете; как бесплатную, так и студийную версии. Однако бесплатная версия имеет немного меньше функций, тогда как студийная версия имеет больше возможностей. Далее будут описаны шаги, которые можно использовать для редактирования видео:
Шаг 1: Доступ к основному инструменту выбора или инструменту выбора по умолчанию нажатием «a». С помощью инструмента выбора вы можете удалять и переупорядочивать клипы, а также увеличивать продолжительность клипа.

Шаг 2: Используйте белые маркеры в начале и в конце каждого клипа, чтобы создать плавное появление или исчезновение, перетаскивая их внутрь.

Шаг 3: Регулируйте громкость отдельного аудиоклипа, перемещая ползунок вверх или вниз.

- Шаг 4: Откройте лезвие, нажав кнопку «b» на клавиатуре, и используйте его, чтобы разделить клипы на более мелкие, которые вы можете в дальнейшем настраивать, удалять или перемещать по отдельности.
- Шаг 5: Рядом с инструментом выбора находится инструмент обрезки, к которому вы можете получить доступ, нажав «t». С помощью инструмента обрезки вы можете выполнять различные типы обрезки, в зависимости от того, где вы поместите курсор. Если режим автоматического выбора выключен, вы должны включить его, чтобы получить все преимущества режима обрезки.
Шаг 6: Чтобы выполнить редактирование ролика, найдите эту функцию в разделе «Операции обрезки». С помощью редактирования ролика вы можете увеличивать или уменьшать длину клипа, увеличивая или уменьшая длину соседнего участка.

- Шаг 7: Чтобы выполнить редактирование с пульсацией, слегка подведите курсор к краю клипа, и появится значок, который позволит вам продолжить редактирование с пульсацией. Вы успешно можете выполнять редактирование с пульсацией всякий раз, когда увеличиваете или уменьшаете длину выбранного клипа; все другие медиаклипы на временной шкале, если они находятся в активном автоматическом выборе, будут перемещаться вперед или назад вместе с клипом, и всякий раз, когда вы увеличиваете продолжительность клипа, все остальные медиафайлы будут колебаться в том же направлении.
• Шаг 8: Чтобы выполнить редактирование скольжения, которое представляет собой инструмент обрезки, в режиме обрезки поместите курсор на эскизы дорожки в средней области клипа, и он переместит размещение мультимедиа в раздел, отличный от того, который был отмечен при вставке клипа на шкалу времени.

Шаг 9: Чтобы выполнить редактирование слайда, поместите курсор под эскизами, где находится заголовок медиаклипа. Редактирование слайда позволит вам перемещать положение клипа по дорожке. И если это будет сделано, положение ближайших клипов увеличится или уменьшится.

Шаг 10: Чтобы разместить маркер на клипе, вам нужно выбрать клип и нажать кнопку маркера, выбрав «m»; либо вместо этого нажмите «g» или кнопку флажка, чтобы отметить клип. Затем дважды щелкните по маркеру или флажку. Измените цвет, чтобы вы могли найти клипы, которые имеют цветовую маркировку с определенным результатом.

Часть 5. Какие отзывы оставляют клиенты о видеоредакторе DaVinci
Рейтинги бесплатной версии DaVinci Resolve очень высокие, о чем свидетельствуют отзывы пользователей на некоторых веб-сайтах: бесплатная версия DaVinci имеет рейтинг 4,5 из 5 на основе 87 обзоров на https://www.g2.com. Кроме того, рейтинг бесплатного видеоредактора DaVinci составляет 9,2 по 10 на основе 13 обзоров на https://reviews.financesonline.com/. С другой стороны, есть также несколько негативных отзывов с низкими оценками.
- Это очень удобное приложение для редактирования видео.
- Рабочий процесс программного обеспечения может быть плавно интегрирован, и все аспекты проекта могут быть гармонично объединены.
- Это дает пользователю большие возможности и контроля над цветокоррекцией.
- Каждая страница для редактирования, объединения и других функций работает согласованно и единообразно.
- Он намного лучше, чем цветокоррекция Adobe Premiere Pro, потому что в нем гораздо больше инструментов и настроек.
- Новичкам будет сложно его использовать.
- Его можно установить в ОС Linux, но он не полностью поддерживается в ОС Linux.
- Интерфейс видеоприложения не настраивается.
- У вас должен быть мощный компьютер, чтобы запускать и использовать приложение.
- Приложение несколько раз вылетало во время работы над проектами.
- Предварительный просмотр и временная шкала в определенной степени заблокированы: часто на экране слишком много изображений, и некоторые элементы невозможно скрыть или развернуть.
Часть 6. Еще один отличный видеоредактор, который может вам понравиться - HitPaw Edimakor.
HitPaw Edimakor - это исключительное приложение для редактирования, которое можно установить на Windows Mac и использовать для создания и редактирования высококачественных видео для загрузки на Facebook, Flickr, YouTube, HD, DVD и многие другие платформы.
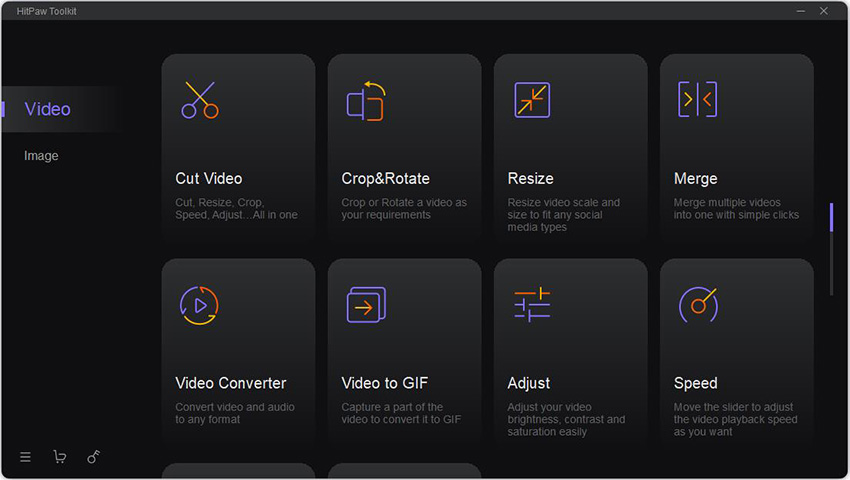
HitPaw Edimakor имеет следующие привлекательные особенности:
- У него есть функции и опции, которые просты в использовании и понятны как новичкам, так и профессионалам.
- Он может вырезать часть видео, которая вам не нужна, преобразовать ее в gif и настроить ваши видео, чтобы они были более привлекательными.
Подводим черту
Учитывая подробные сведения, представленные в этой статье о DaVinci Resolve, мы рекомендуем как бесплатную, так и студийную версии DaVinci Resolve из-за их очевидных преимуществ, которые намного перевешивают любые недостатки. Для загрузки бесплатного видеоредактора DaVinci Resolve поищите в Интернете, и вы найдете множество веб-страниц, с которых можно загрузить DaVinci Resolve.Если вы хотите попробовать HitPaw Edimakor , нажмите кнопку «Скачать» ниже, чтобы начать работу.
Люди также много спрашивают о видеоредакторе DaVinci
Q1. DaVinci Resolve 16 бесплатен?
DaVinci Resolve 16 имеет бесплатную версию, ее можно запросто загрузить и установить на ПК (Windows, Mac и Linux). С другой стороны, студийная версия DaVinci Resolve 16 не является бесплатной. Пользователи должны заплатить за установку программного обеспечения, но это позволяет пользователям обновлять будущие релизы совершенно бесплатно.
Q2. Есть ли в DaVinci Resolve водяной знак?
DaVinci Resolve - одно из приложений, не имеющих водяных знаков для Linux, Mac и ПК с Windows. Он и в бесплатной версии не создает водяных знаков на вашем видео при экспорте.
Q3. DaVinci Resolve лучше, чем Premiere Pro?
Во многих отношениях DaVinci Resolve лучше Premiere Pro. Но у обоих есть свои плюсы и минусы. Вот несколько основных причин, по которым DaVinci Resolve лучше, чем Premiere Pro:
- Он намного быстрее.
- Он имеет меньшую тенденцию к сбоям.
- Он намного стабильнее.
- В нем гораздо больше настроек и инструментов, которые можно использовать для настройки цветов.
Q4. Подходит ли DaVinci Resolve для новичков?
DaVinci Resolve очень хорош для новичков, потому что он прост в использовании, особенно если пользователь приложит немного усилий, чтобы попрактиковаться с ним, пока не начнёт осваивать принцип его работы. К счастью, на YouTube есть много видеороликов, которые новички могут посмотреть, чтобы узнать, как пользоваться DaVinci Resolve.










Присоединяйтесь к обсуждению и поделитесь своим мнением здесь
Оставить комментарий
Напишите свой отзыв о видеоредакторе HitPaw