Запись экрана со звуком: Что вам нужно знать
Оказывались ли вы в ситуации, когда ваш друг или член семьи спрашивал вас, как решить проблему на своем телефоне или ноутбуке, и сколько бы вы ни объясняли, он ничего не понимает? Вы хотели бы просто показать ему, как решить его проблему, и теперь вы можете сделать это с помощью записи экрана. Это не только покажет, что вы делаете на экране, но и будет сопровождаться звуком. И вы сможете поделиться своим экраном с кем угодно: с друзьями, семьей, коллегами.
Часть 1. Программа для записи экрана ПК со звуком
На ПК вы можете делать запись экрана и звук с помощью программного обеспечения, или, если у вас Windows 10, вы можете использовать встроенный экранный инструмент для записи экрана с внутренним звуком.
- Первое, что вам нужно сделать, это открыть игровую панель Windows. Нажмите кнопку Windows вместе с кнопкой G. Если не открывается с помощью ярлыка, вам может потребоваться сначала включить игровую панель в настройках.
Инструмент записи по умолчанию должен находиться в верхнем левом углу экрана. Если он не появляется, вы можете найти кнопку записи, используя панель инструментов, расположенную в верхней части экрана.

- Если вам нужно записать экран со звуком (например, вашим голосом), вам нужно нажать кнопку микрофона на экране. Я начну запись с настройками микрофона по умолчанию.
- Чтобы завершить сеанс записи, вам нужно нажать кнопку "Стоп" на запущенном таймере записи или использовать меню игровой панели.
Весь процесс прост и понятен даже самым начинающим пользователям.
Часть 2: Запись экрана Мак со звуком
Как и другие компьютеры, Мак могут записать экран благодаря встроенному программному обеспечению. Мак оснащены устройством записи экрана, которое записывает звук как с компьютера, так и с вашего микрофона.
Способ 1: Использование панели инструментов для создания скриншотов
Чтобы начать запись на MAC, вам нужно использовать панель инструментов для скриншотов. Одновременно нажмите клавиши Shift, Command и 5. После этого вам будет предложено записать всю часть экрана или сделать скриншот.

- Для полноэкранной записи нажмите кнопку, которая выглядит как экран вашего Mac, с кружком записи в правом нижнем углу. Затем нажмите кнопку записи или щелкните по любому экрану, на котором вы хотите начать запись.
- Чтобы завершить запись, вам нужно щелкнуть по значку «Стоп» в меню, или вы можете одновременно нажать клавиши command, control и escape.
Способ 2: Использование QuickTime Player
Другой способ записи экрана на MAC - использование приложения QuickTime Player, которое поставляется вместе с вашим MAC.
Перейдите в папку с вашим приложением, выберите опцию файла, затем выберите новую запись в меню. После этого либо появятся элементы управления, либо появится окно записи экрана.

- Перед началом записи вы можете изменить ее настройки.
- Затем нажмите кнопку записи, после чего вы можете щелкнуть по экрану, чтобы начать запись, или начать запись в выбранной области для частичной записи экрана.
- Чтобы завершить запись, вам нужно нажать кнопку «Стоп» или одновременно нажать клавиши command, control и escape.
Часть 3: Запись экрана со звуком iphone
Запись экрана не ограничивается только компьютером, ее можно сделать и на телефонах. Любой iPhone с iOS 14 или новее поддерживает запись экрана благодаря встроенному программному обеспечению.
Для начала вам нужно перейти в настройки и выбрать центр управления, затем выбрать элементы управления и нажать значок "Плюс" рядом с опцией записи экрана.

- Затем вам нужно открыть центр управления на своем телефоне, нажать и удерживать кнопку записи, после чего нажать на значок микрофона. После 3-секундного обратного отсчета ваш телефон начнет запись.
- Чтобы завершить запись, вы можете повторно открыть центр управления и снова нажать кнопку записи или нажать красную полосу в верхней части экрана.
Кроме того, вы можете подключить свой iPhone к MAC и использовать опцию QuickTime для записи экрана телефона. Единственная разница в том, что вы должны выбрать свой iPhone в качестве источника видео. В остальном процесс такой же, как и при записи экрана на MAC.
Часть 4: Бесплатные программы для записи экрана со звуком на Android
В зависимости от вашего Android вы можете или, наоборот, не сможете выполнять запись экрана с помощью программного обеспечения телефона. Люди, у которых нет встроенных возможностей на телефоне, могут бесплатно скачать приложения, которые работают как средство для записи экрана со звуком.
В этот список приложений входит AZ Screen Recorder. Это одно из самых популярных и широко используемых приложений для записи экрана со звуком на Android.
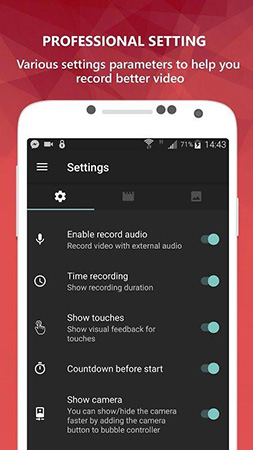
Все, что от вас требуется, - это открыть приложение и начать запись экрана. Он автоматически экспортирует записанное видео в галерею вашего телефона, а также может сохранять видео в галерею приложений.
Еще одно приложение - OneShot Screen Recorder. Это бесплатная программа для записи экрана, доступная для пользователей Android.
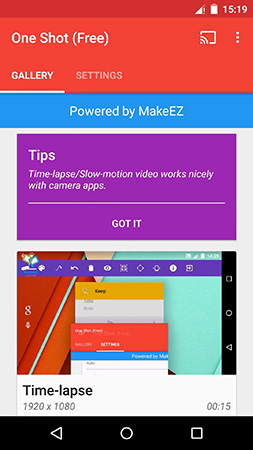
Вам нужно зайти в Google Play Store, загрузить приложение и начать пользоваться им для записи экрана.
Часть 5: Запись экрана со звуком и лицевой камерой
Если вы хотите, чтобы на вашем рабочем столе была программа для записи экрана, то вы не ошибетесь, выбрав HitPaw Screen Recorder. Она записывает не только ваш экран, но и вашу веб-камеру, а также позволяет записывать картинку в картинке.
Первым шагом вам нужно перейти на официальный сайт HitPaw, затем скачать и установить программу HitPaw Screen Recorder.
- После установки программа либо откроется автоматически, либо вы сможете открыть ее, щелкнув по значку на главном экране.
- После выбора опции «Картинка в картинке» вам нужно выбрать область для записи долгим нажатием и перетаскиванием мыши.
С помощью предложенных вариантов в нижнем левом углу строки меню вы можете настроить размер экрана и веб-камеры. Если вы выберете первый вариант, веб-камера появится в верхнем слое экрана в небольшом формате. Если вы выберете второй вариант, ваша веб-камера появится в нижнем слое экрана в большем размере.

- Вы можете изменить настройки веб-камеры, щелкнув по значку веб-камеры перед записью.
Чтобы начать запись, нажмите кнопку «Запись»; чтобы остановить запись, нажмите ту же кнопку еще раз. Если вам нужно сделать скриншот, удобный способ сделать это - кнопка рядом с кнопкой «Стоп»; при необходимости попробуйте.

- Когда вы нажмете кнопку «Стоп», чтобы завершить запись, программа мгновенно перенесет вас в интерфейс редактирования. Обрежьте видео одним щелчком мыши или проверьте его в выходной папке.
HitPaw предоставляет пользователю быстрый и удобный способ записи экрана не только с экрана, но и с веб-камеры. Он также предоставляет возможность записывать определенную часть экрана в отличие от другого программного обеспечения, которое записывает весь ваш экран.
Заключение
Существует множество способов записи экрана Windows и Мак и ваших телефонов, будь то iPhone или Android. Если вы ищете внешнее программное обеспечение, вам следует выбрать HitPaw Screen Recorder. Он имеет удобный интерфейс, бесплатен для использования и предлагает несколько вариантов записи.


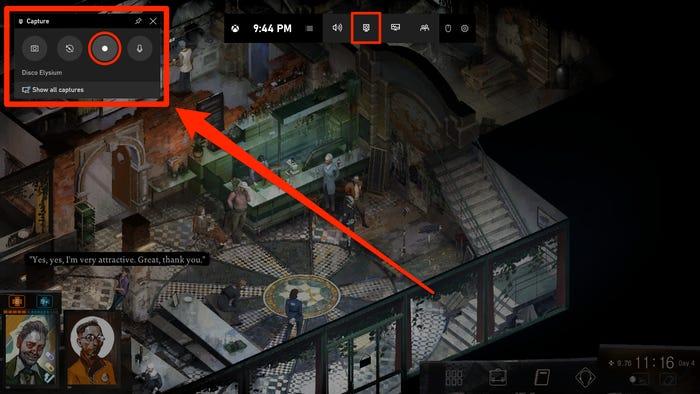
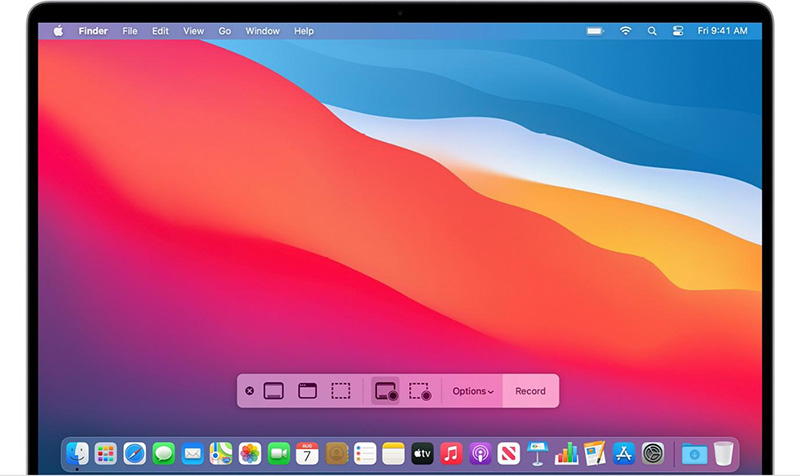

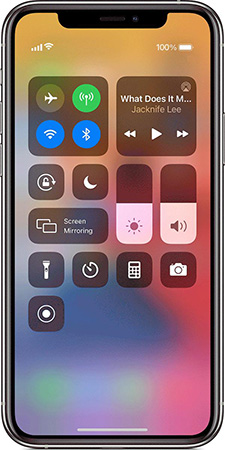
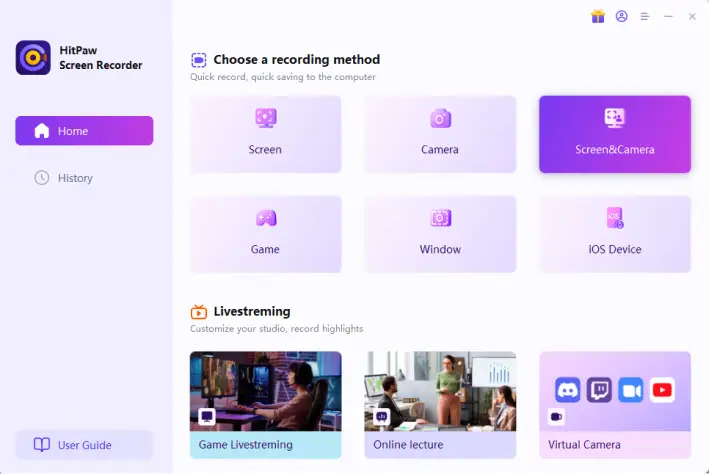




Присоединяйтесь к обсуждению и поделитесь своим мнением здесь
Оставьте комментарий
Создайте свой отзыв для статей HitPaw