Лучшие программы для записи экрана со звуком и Facecam
Программы для записи экрана вдохнули новую жизнь в видеографию. От обучающих программ на YouTube до игровых задач и от образовательных лекций до обучения навыкам - все составляющие цифрового мира так или иначе связаны с программами для записи экрана.
Многие люди ищут хорошую программу для записи экрана со звуком и Facecam, и мы выбрали несколько первоклассных программ для записи экрана с учетом потребностей подавляющего большинства пользователей. Давайте без лишних слов расскажем о них:
Лучшая программа для записи экрана со звуком и Facecam: HitPaw Screen Recorder
HitPaw Screen Recorder предоставляет три различных режима записи: Запись экрана, Запись веб-камеры и Запись игры. Особенностью этого инструмента является то, что вы можете запиать экран со звуком и Facecam, а также одновременно записать экран и камеру. Сейчас мы говорим только о первом.
Как пользоваться программой HitPaw Screen Recorder
Первым шагом является загрузка этого замечательного приложения и установка его на ваш компьютер.
- Теперь выберите параметр «Записать веб-камеру», а затем выберите область для записи, удерживая нажатой кнопку мыши и перетащив ее в другой требуемый угол.
Проверьте маленький значок микрофона рядом с монитором, и не забудьте включить его, чтобы вы могли записать экран со звуком.

- Нажмите кнопку «Запись», чтобы начать запись; после начала записи эта кнопка будет служить для остановки видео. Маленький значок камеры поможет вам сделать снимок в любом месте во время записи.
- Когда вы закончите работу, нажмите кнопку «Стоп», и программа автоматически перейдет в режим редактирования, где вы сможете редактировать или обрезать видео, а затем экспортировать его во внешний каталог. Как же это просто!
Самый полезное приложение для записи экрана со звуком и Facecam: Bandicam
Bandicam - идеальное приложение для записи экрана со звуком и Facecam для ноутбука. Он записывает все, что находится на вашем экране или в выбранной области экрана. После записи он сжимает видео, чтобы сэкономить как можно больше места, сохраняя при этом такое же высокое качество видео.
Он даже может захватывать игры, в которых используются новейшие графические технологии, такие как Vulkan, OpenGL и даже Direct X. Он поставляется с удивительной функцией рисования в реальном времени.
Как пользоваться Bandicam
- Если вы хотите записывать изображение с экрана и камеры одновременно, скачайте это приложение.
-
После открытия щелкните по нужному размеру экрана либо в прямоугольнике, либо в полноэкранном режиме. В верхнем левом углу приложения выберите прямоугольник с символом растяжения на нем и выберите желаемый размер записи экрана.

- Нажмите кнопку «Запись», чтобы начать запись; вы можете открыть инструменты рисования, чтобы в реальном времени наблюдать за всеми событиями в выбранной области окна.
- Когда вы закончите запись, просто остановите ее и переместите ваш сжатый файл в желаемое место.
Бесплатная программа для записи экрана со звуком и Facecam: Veed.io
Если вы в поисках бесплатной программы для записи экрана со звуком и Facecam, то Veed - ваш вариант. Veed - это бесплатная онлайн-программа, который обладает множеством функций и не требует денежных вложений. Вы можете выбрать звук, экран, веб-камеру или все сразу. В отличие от многих других опций, которые работают только на Mac или Windows, Veed гарантирует двойную совместимость. Также недавно было запущено его расширение для Chrome.
Как пользоваться Veed.io
- Зарегистрируйтесь на Veed.io, если вы там первый раз, в противном случае просто войдите в свою учетную запись.
- Загрузите расширение для Chrome и включите его.
-
В зависимости от требований вашей работы выберите макет и начните запись.

- Закончив запись, остановите ее и воспользуйтесь онлайн-редактором видео от Veed.
- Когда ваш файл будет готов, нажмите кнопку экспорта, чтобы сразу получить требуемый файл.
Программа для записи экрана со звуком и Facecam для мобильных устройств
1.Screen Recorder HD
Для тех, кто ищет инструмент для записи экрана с веб-камерой и звуком для мобильных устройств, Screen Recorder HD является оптимальным выбором. Он может захватывать экраны, видеоигры и графику с поддержкой нескольких приложений. Вы также можете записывать себя с помощью Facecam и получать четкое качество голоса через микрофон. Короче говоря, это приложение представляет собой полный пакет для пользователей Android и iPhone.
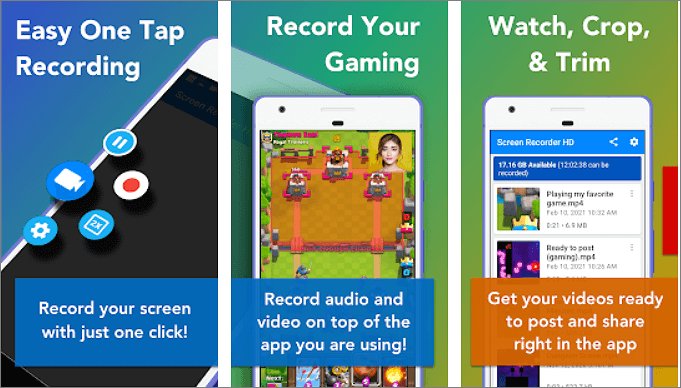
Как пользоваться Screen Recorder HD
- Посетите магазин Google Play или Apple Store, чтобы загрузить Screen Recorder HD.
- После загрузки откройте приложение и нажмите кнопку записи; вы также можете включить запись звука вместе с веб-камерой.
- После завершения записи остановите запись, кадрируйте и обрежьте файл так, как вы хотите.
- После этого вы можете экспортировать файл в желаемый каталог для использования по назначению.
2.Record It
«Record it» - еще одно замечательное приложение, предлагающее двойную совместимость для пользователей Android и iPhone. Это приложение предлагает очень интерактивный и простой в использовании интерфейс. Но есть одна вещь, которая может беспокоить любителей Apple, - она предлагает свои функции для 12.0 или более поздних версий IOS.
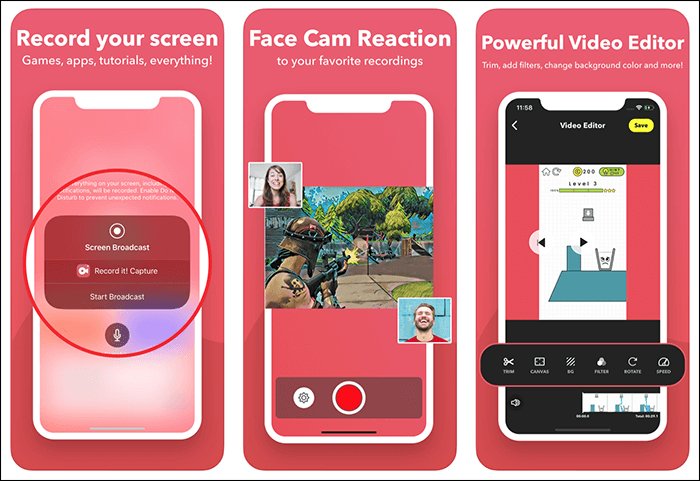
Как пользоваться Record It
- Выполните поиск по запросу «Record it» в магазине Google Play или Apple Store, в зависимости от того, каким устройством вы пользуетесь. Откройте приложение.
- При открытии приложения вам будет предложено начать запись экрана. Нажмите на нее.
- Во время записи вы можете добавлять реакции лицевой камеры, также вы можете легко настраивать их форму, размер и положение на экране.
- После редактирования экспортируйте файл.
3.AZ
Для пользователей Android инструмент для записи экрана AZ является универсальным. Он может выполнять практически все функции, которые предлагают вышеупомянутые приложения. В дополнение к этому, он может записывать видео 1080p с частотой кадров 60, а это означает, что игровой процесс будет очень приятным. Опция Livestream предлагает своим пользователям взаимодействовать со своей аудиторией во время игры.
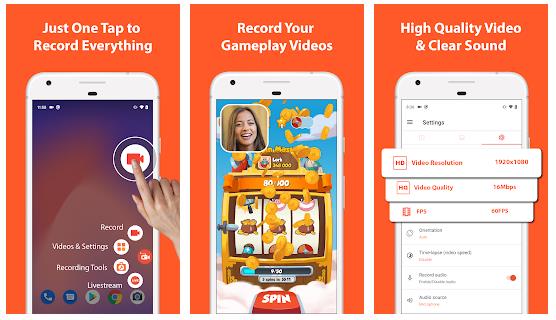
Как пользоваться AZ
- После загрузки щелкните по значку приложения, чтобы запустить его в режиме реального времени.
- После открытия нажмите кнопку с шестеренкой, чтобы настроить частоту кадров и другие параметры видео. Как только все будет сделано, откройте приложение, которое хотите записать, и нажмите красную кнопку записи в приложении AZ, чтобы начать запись.
- После этого потяните за шторку уведомления и выберите паузу или остановку записи.
- После этого кадрируйте, обрезайте и даже конвертируйте в GIF. Вы также можете заменить звук, но все это в платных версиях. Как только все будет готово, экспортируйте файл или поделитесь им.
Заключение
Все мы знаем, что программы для записи экрана являются важной частью цифрового мира для большинства пользователей. Поэтому всегда предпочтительнее выбирать вариант, который предлагает наиболее подходящий уровень функциональности с более простым интерфейсом. Учитывая все эти показатели, можно однозначно сказать, что HitPaw Screen Recorder чрезвычайно простая в использовании программа. Если вы ищете лучшую программу для записи экрана со звуком и лицевой камерой, то Hiptaw лучше всего подходит для вашего требуемого использования!

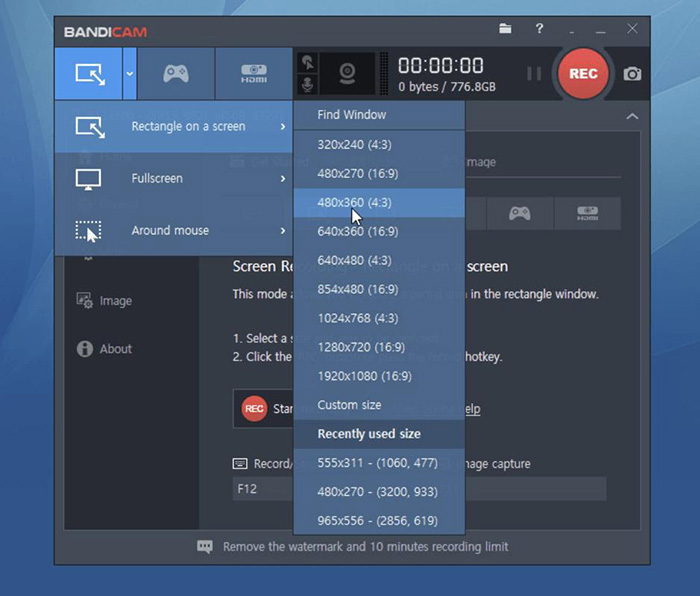


Присоединяйтесь к обсуждению и поделитесь своим мнением здесь
Оставить комментарий
Напишите свой отзыв о видеоредакторе HitPaw